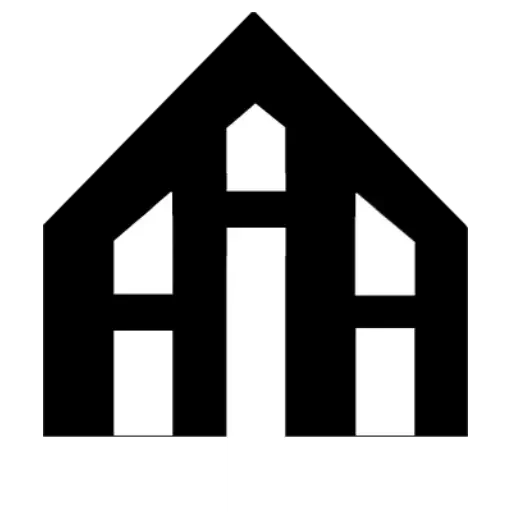Step 1: Accessing the Viewport Controls
To rotate the viewport in AutoCAD, you need to access the viewport controls first. These controls allow you to manipulate the view within the viewport and adjust it to your desired orientation. Follow these steps to access the viewport controls:
1. Launch AutoCAD on your computer and open the drawing file in which you want to rotate the viewport.
2. Make sure you are in the model space by clicking on the "Model" tab located at the bottom-left corner of the application window.
3. Locate the "View" tab in the ribbon at the top of the window and click on it to reveal the viewport-related controls.
Step 2: Selecting the Viewport
After accessing the viewport controls, you need to select the viewport that you want to rotate. AutoCAD allows you to work with multiple viewports within a single drawing file. Follow these steps to select the desired viewport:
1. Look for the rectangular outline around the viewport area in the drawing workspace. The outline represents the boundaries of the viewport.
2. Click within the viewport area to select it. Upon selection, grips will appear around the viewport edges, indicating that it is active and ready for manipulation.
Step 3: Rotating the Viewport
Now that you have selected the viewport, you can proceed to rotate it to the desired orientation. Follow these steps to rotate the viewport in AutoCAD:
1. Hover your cursor over one of the grips along the viewport edge. The cursor will change to a rotation icon, indicating that you can rotate the viewport.
2. Click and drag the grip in the direction you want to rotate the viewport. As you move the cursor, the viewport will rotate accordingly.
3. Release the mouse button once you have achieved the desired rotation angle. The viewport will lock into position.
Step 4: Adjusting the Viewport Scale and Position (Optional)
After rotating the viewport, you may find the need to adjust the scale or position to fine-tune your view. AutoCAD provides additional controls to help you make these adjustments. Follow these steps to adjust the viewport scale and position:
1. Hover your cursor over one of the grips along the viewport edge. Different grip types will appear, allowing you to manipulate various aspects of the viewport.
2. To adjust the viewport scale, click on the corner grips and drag them closer or farther apart. Moving them apart will zoom out the view, while moving them closer will zoom in.
3. To adjust the viewport position, click on the midpoint grips on the sides of the viewport and drag them accordingly. This will shift the view within the viewport.
4. Release the mouse button once you are satisfied with the scale and position adjustments.
Step 5: Exiting the Viewport Control mode
Once you have finished rotating and adjusting the viewport, you can exit the viewport control mode. Follow these steps to exit the mode:
1. Click on the "View" tab in the ribbon at the top of the window again to hide the viewport controls. This will prevent accidental changes to the viewport after you have achieved the desired view.
2. You can now continue working on your drawing or proceed to save the file if necessary.
Conclusion
Being able to rotate the viewport in AutoCAD allows you to view your drawings from different angles and orientations. By following the step-by-step guide above, you can easily manipulate the view within the viewport and adjust it according to your requirements. Remember to experiment and explore other viewport controls to enhance your AutoCAD drafting experience.