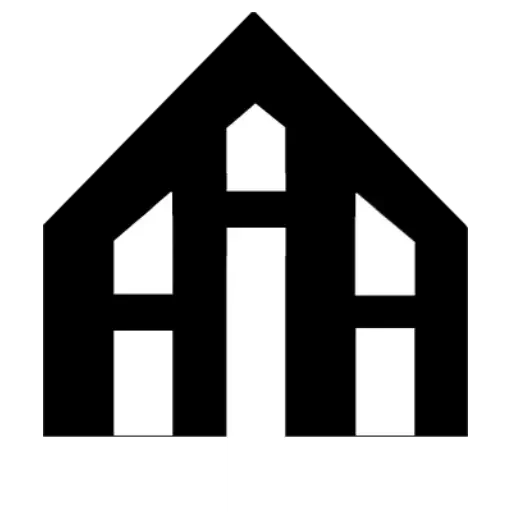Step 1: Open AutoCAD
To begin deleting a block in AutoCAD, the first step is to open the program. Locate the AutoCAD icon on your desktop or search for it in your application folder. Double-click on the icon to launch the program.
Step 2: Open the Drawing
Once AutoCAD is open, you will need to open the drawing file that contains the block you want to delete. Click on the "Open" option in the "File" menu or use the keyboard shortcut "Ctrl + O" to open the file browser. Select the appropriate drawing file and click on the "Open" button.
Step 3: Locate the Block
After opening the drawing file, you need to locate the block you want to delete. You can do this by using the "Zoom" feature or by navigating through the drawing using the pan and zoom tools. Look for the block visually or use the AutoCAD search function to find it more quickly.
Step 4: Select the Block
Once you have located the block, you need to select it in order to delete it. There are several selection tools available in AutoCAD, such as the "Select" or "Quick Select" commands. Use the appropriate tool to select the block by clicking on it.
Step 5: Delete the Block
After selecting the block, you can proceed with deleting it. To delete the block, right-click anywhere within the drawing area and choose "Delete" from the contextual menu. Alternatively, you can use the "Erase" command or the "Delete" key on your keyboard. Confirm the deletion when prompted.
Step 6: Save the Drawing
Once you have deleted the block, it is crucial to save the changes to the drawing file. Click on the "Save" option in the "File" menu or use the keyboard shortcut "Ctrl + S". Choose a location to save the file, provide a name if necessary, and click on "Save" to save the modified drawing.
Step 7: Close AutoCAD
After successfully deleting the block and saving the drawing, you can proceed to close AutoCAD. Click on the "Close" option in the "File" menu or use the keyboard shortcut "Ctrl + Q". Confirm any prompts to save changes if necessary. AutoCAD will now close, and your block will be deleted.